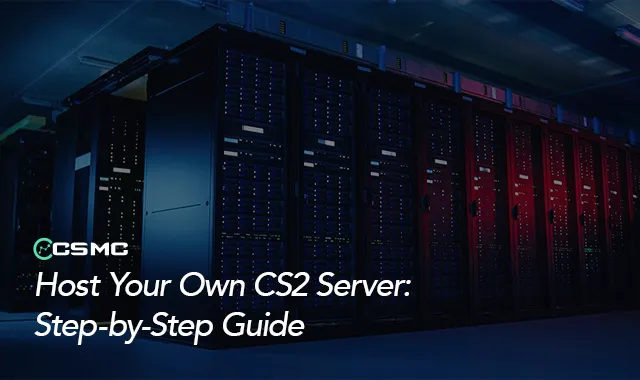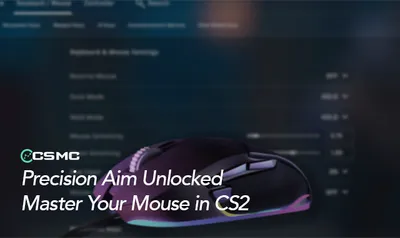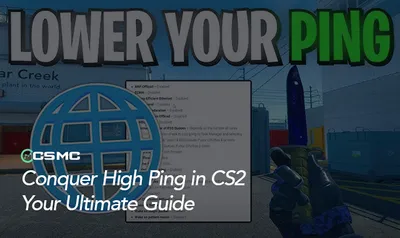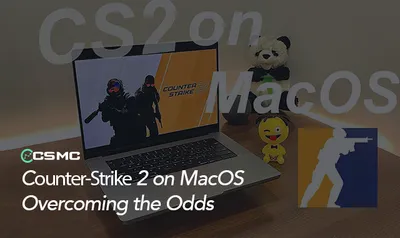Hosting your own Counter-Strike 2 (CS2) server might seem challenging, but with the right approach, it's quite manageable. Whether you want to create a private space for you and your friends or build a community hub, setting up a dedicated server allows you full control over your gaming environment. Here’s how to do it step by step.
Step 1: Prepare Your Server Environment
Before diving into the setup, you need a solid foundation. Your server, whether it's your own machine or a rented service, needs to meet certain requirements:
Hardware Requirements: Ensure your server has at least 8GB of RAM, a reliable internet connection, and around 20GB of SSD storage space.
Internet Connection: A strong upload speed is crucial since multiple players will connect simultaneously.
Dedicated Machine: It’s advisable not to use your primary gaming rig as the server; a dedicated machine is best.
If you're renting server space, you’ll need to connect to it remotely:
For Windows: Use Remote Desktop Connection.
For Linux: SSH into the server using tools like PuTTY.
Step 2: Installing SteamCMD
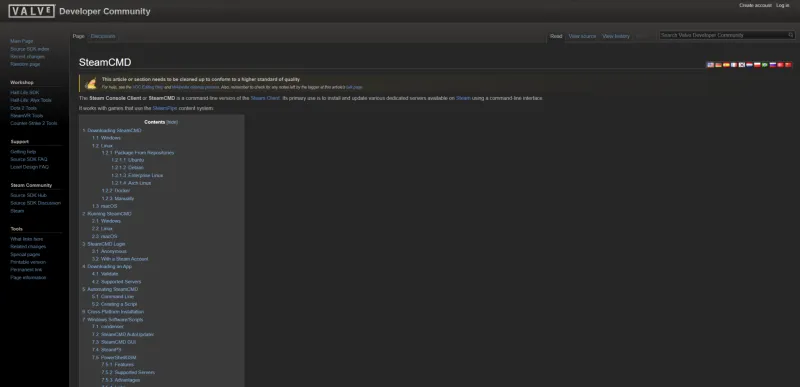
SteamCMD is the tool you’ll use to install and update your CS2 server files. Here’s how to get it:
Download SteamCMD: Visit the official SteamCMD page and download the application.
Set Up Directory: Extract the files to a directory on your server, such as
C:\SteamCMD.Launch SteamCMD: Run the application and log in with your Steam account credentials.
Set Installation Path: Define where the server files will be installed with
force_install_dir C:\cs2-server.Install Server Files: Use the command
app_update 730 validateto download the necessary server files. This may take some time depending on your internet speed.
Step 3: Configuring Your CS2 Server

With the server files in place, it's time to configure your server settings:
Locate the Configuration File: Navigate to
C:\cs2-server\csgo\cfgand find theserver.cfgfile. If it’s not there, create one using a text editor.Edit Server Settings: Customize your server by editing the
server.cfgfile. You can adjust settings such as starting money, round times, and game modes.Generate a GSLT: To make your server public, you’ll need a Game Server Login Token (GSLT), which you can generate via your Steam account.
Step 4: Setting Up Port Forwarding

To allow players to connect from outside your local network, you’ll need to configure port forwarding on your router:
Access Your Router: Enter your router’s IP address into a web browser and log in.
Navigate to Port Forwarding: Look for the port forwarding section in your router settings.
Forward the Necessary Ports: Forward UDP port 27015 to your server’s local IP address.
Step 5: Starting and Managing Your Server

You’re almost ready to go live:
Launch the Server: Navigate to your server folder and start the server using the command
cs2.exe -dedicated +ip 0.0.0.0 -port 27015 +map de_dust2 -maxplayers 16.Joining the Server: Open CS2, launch the console, and type
connect your_server_ipto join.
Step 6: Maintaining Your Server
Running a server isn’t just about setup; ongoing maintenance is key:
Regular Updates: Periodically run SteamCMD to keep your server updated with the latest patches.
Monitor Performance: Keep an eye on server performance and player activity.
Automation Tools: Consider using scripts or tools like Docker to automate server management tasks.
Conclusion
Setting up your own CS2 server gives you full control over your gaming experience, whether for private matches or hosting a community hub. With a bit of effort, you can create a stable and enjoyable environment for Counter-Strike 2, allowing you to enjoy the game on your terms.