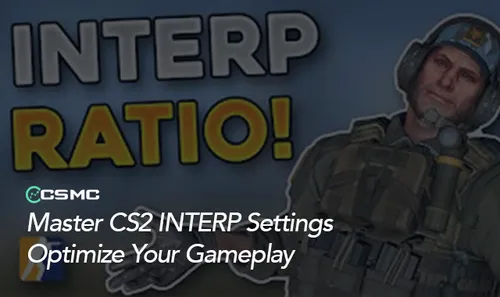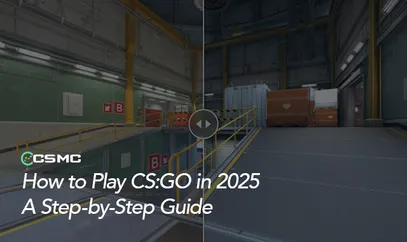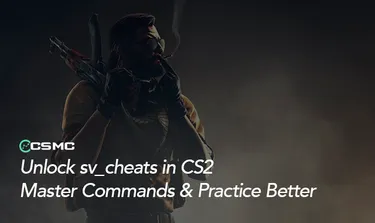Ever died behind cover or lost a fight even when you shot first? Your interpolation settings might be the hidden culprit. In this guide, we’ll break down everything you need to know about CS2 interp settings and how to fine-tune them for optimal gameplay.
What is Interpolation in CS2?
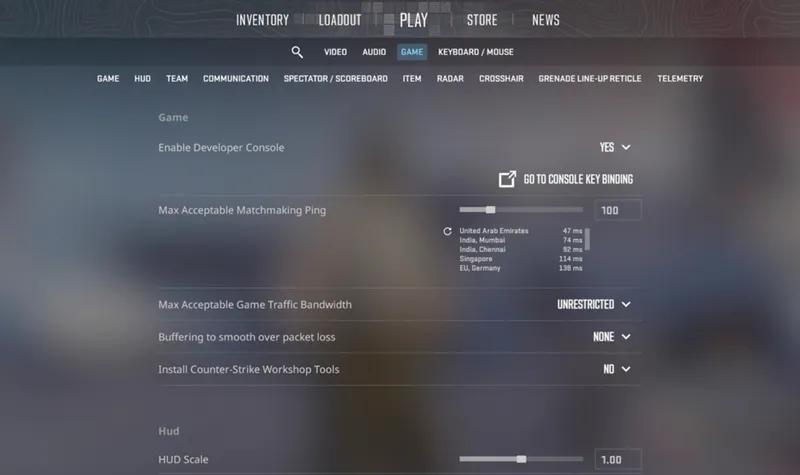
Interpolation in CS2 acts as a prediction system that helps smooth out player movement and actions based on server data. While the default settings ensure stability, they can introduce unnecessary delay, impacting your performance in competitive play.
How Interpolation Affects Gameplay
Reduces peeker’s advantage
Improves hit registration
Creates smoother gameplay
Prevents "dying behind walls"
Essential CS2 Interp Commands
1. Update Rate Configuration
cl_updaterate 128
Purpose: Controls how frequently your client receives updates from the server.
Recommended: 128 for competitive play
Works best on 128-tick servers for smoother movement
2. Interpolation Ratio
cl_interp_ratio 1
Purpose: Determines how much extra delay is added to compensate for connection inconsistencies.
Optimal value: 1 for most setups
Reducing unnecessary delay enhances hit registration
3. Direct Interpolation Control
cl_interp 0.015625 // For stable connections
cl_interp 0.03125 // For less stable connections
Purpose: Directly sets interpolation delay.
0.015625 = 15ms delay (optimal for low ping)
0.03125 = 31ms delay (better for occasional packet loss)
How to Apply Interp Settings in Autoexec
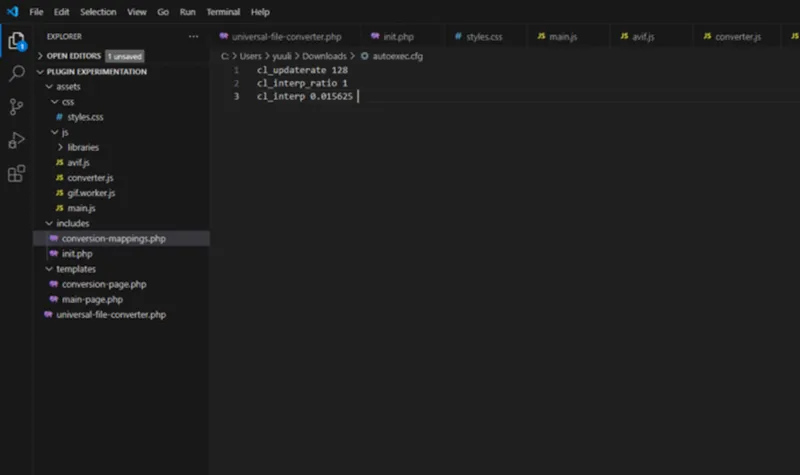
Steps to Configure Autoexec:
1. Locate Your Config Folder
C:\Program Files (x86)\Steam\steamapps\common\Counter-Strike Global Offensive\game\csgo\cfg
2. Create or Edit Autoexec File
Add the following lines:
cl_updaterate 128
cl_interp_ratio 1
cl_interp 0.015625
3. Set Launch Options in Steam
Open Steam
Right-click CS2 → Properties
Under Launch Options, add:
+exec autoexec.cfg
Choosing the Right Interp Settings for Your Connection
Stable Internet Connection
cl_updaterate 128
cl_interp_ratio 1
cl_interp 0.015625
Less Stable Connection (Higher Ping or Packet Loss)
cl_updaterate 128
cl_interp_ratio 1
cl_interp 0.03125
When to Adjust Your Interp Settings
Consider Tweaking Settings If You Experience:
Frequent deaths behind cover
Delayed hit registration
Inconsistent spray patterns
Latency issues on different servers
Keep Default Settings If:
Your gameplay feels smooth
Hit registration is consistent
Your internet connection is stable
Testing & Verifying Your Settings
How to Test Your Configuration:
Load into an empty server
Test hit registration against bots
Use
net_graph 1to monitor ping, packet loss, and updatesMake minor adjustments based on results
Troubleshooting Common Issues
Hit Registration Feels Off?
Try increasing
cl_interpslightlyVerify server tick rate (128-tick preferred)
Check for packet loss using
net_graph 1
Experiencing Stuttering or Lag?
Reset to default settings and test (
cl_interp_ratio 2)Experiment with different
cl_interpvaluesEnsure no background processes are affecting your connection
Advanced Tips for Competitive Players
Fine-Tuning for Tournaments:
Create multiple autoexec configurations for different servers
Adjust interp settings based on server location
Consider LAN vs. online settings
Final Thoughts
Fine-tuning your CS2 interp settings can significantly enhance your gaming experience by reducing lag, improving hit registration, and creating a smoother experience. While no setting guarantees perfection, finding the right balance for your connection can give you a competitive edge.
Test different configurations, adjust settings as needed, and ensure you’re playing with the most optimized setup possible.
Your settings should work for you—experiment and refine until you find what’s best!