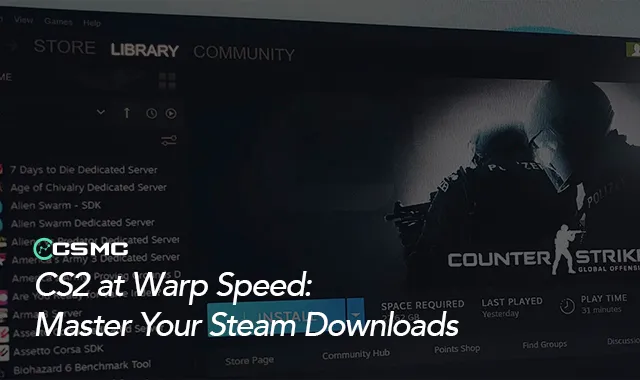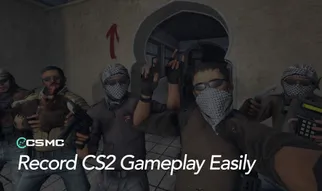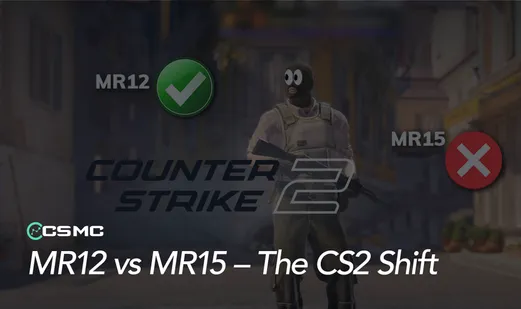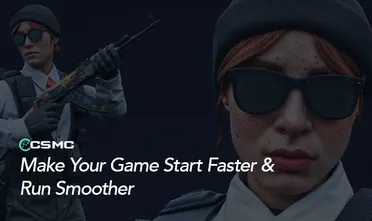For Counter-Strike 2 enthusiasts, fast download speeds on Steam are crucial. Whether you're grabbing the latest update or downloading a new workshop map, slow speeds can be frustrating. Let's dive into how you can optimize your Steam download speed and get back to fragging faster.
Why Is Your Steam Download So Slow?
Before we jump into solutions, let's identify potential causes:
Internet Service Provider (ISP) issues
Peak usage hours
Outdated hardware
Software conflicts
Steam server selection
Quick Fixes to Boost Your Steam Download Speed
1. Check Your Internet Speed
First, pause your Steam download and visit speedtest.net to check your current internet speed. Compare this with Steam's reported download speed. If there's a significant discrepancy, the issue might be with your ISP.
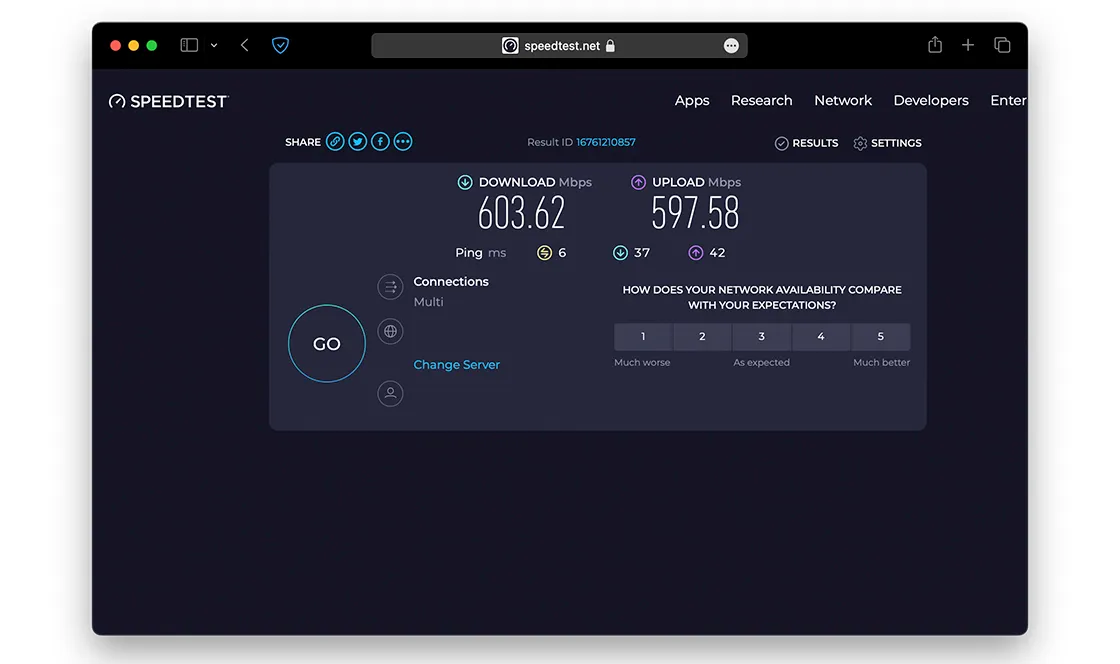
2. Restart Your Router
Sometimes, the classic "turn it off and on again" works wonders. If possible, use a wired connection for more stable speeds.
3. Verify Your Hardware
Downloading to an old HDD? Your disk write speed might be the bottleneck. Consider upgrading to an SSD for faster game installations and load times.
4. Close Bandwidth-Hungry Applications
Streaming 4K videos or updating other games can slow your Steam downloads. Close unnecessary applications to free up bandwidth.
Advanced Steam Settings for Faster Downloads
How to Select the Best Download Server in Steam
Open Steam and go to Settings (top-left corner, Steam menu)
Click on "Downloads"
Under "Download Region," select the closest server to your location
Pro Tip: Sometimes, the geographically closest server isn't the fastest. Experiment with nearby regions to find the best performance.
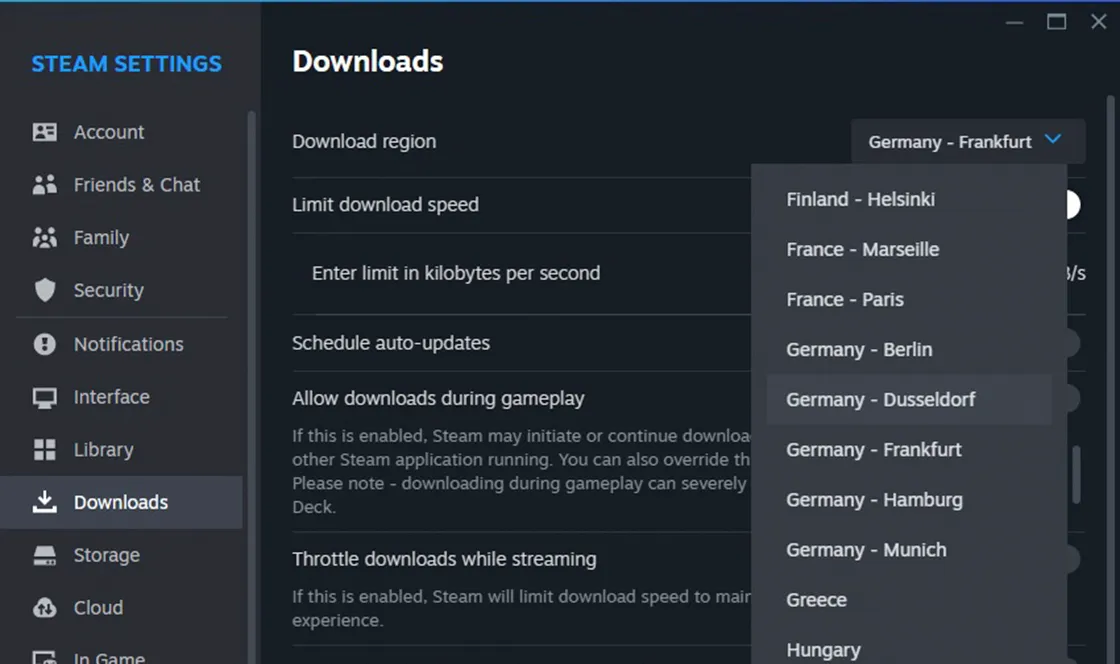
Removing or Setting Download Speed Limits
In the same "Downloads" settings menu:
Look for "Limit bandwidth to"
Select "No limit" for maximum speed, or set a custom limit if needed
Setting a limit can be useful when:
You want to browse or play while downloading
You're sharing bandwidth with roommates or family members
Allowing Downloads During Gameplay
For those long CS2 sessions where you want to multitask:
In "Downloads" settings, check "Allow downloads during gameplay"
Consider setting a bandwidth limit to prevent in-game lag
Remember, finding the perfect setup might take some experimentation. Every network is unique, so what works for one player might not be ideal for another.
Bonus Tips for CS2 Players
Workshop Maps: When downloading custom maps for practice or community servers, apply these same principles for faster downloads.
CS2 Updates: Major updates can be large. Plan ahead by starting downloads during off-peak hours.
Steam Cache: If you play CS2 at LAN parties, consider setting up a Steam cache to speed up downloads for everyone.
Conclusion
Optimizing your Steam download speed can significantly enhance your CS2 experience. Fast downloads mean less waiting and more playing. Experiment with these settings, and you'll be back to clutching rounds in no time.
Remember, a smooth-running Steam client is just one part of the CS2 experience. Keep your game and drivers updated, optimize your in-game settings, and most importantly, have fun!
What's your go-to method for speeding up Steam downloads? Share your tips in the comments below!