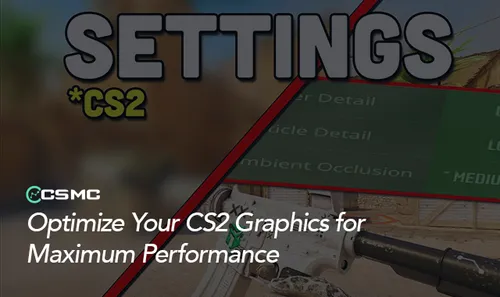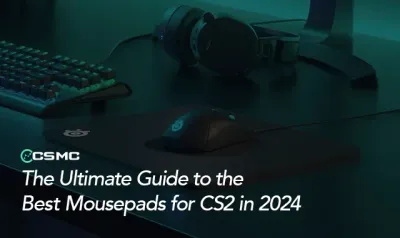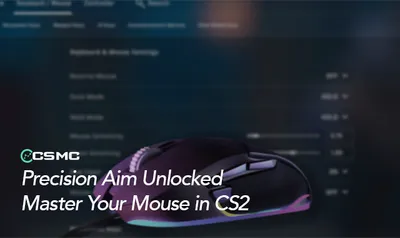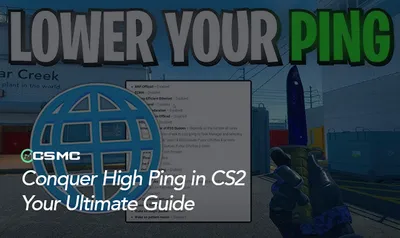Even with a decade-long gap between Counter-Strike: Global Offensive and Counter-Strike 2, some things remain unchanged—like the importance of optimizing your graphics settings. In this guide, we’ll show you how to tweak your CS2 settings for the best performance, ensuring smooth gameplay, higher frames per second (FPS), fewer stutters, and improved enemy visibility.
How to Optimize FPS in CS2
CS2 offers four preset graphics settings: Low, Medium, High, and Ultra. If your goal is to achieve the highest possible FPS, selecting the Low preset is recommended. However, one setting that requires manual adjustment is FidelityFX Super Resolution. If left on Balanced Mode, it can cause pixelation at lower resolutions. For optimal performance, either switch FidelityFX to Maximum Performance Mode or disable it entirely if you prefer a lower resolution.
Understanding CS2 Graphics Settings
Each graphics setting in CS2 affects performance differently. Below is a breakdown of key settings and how they impact gameplay:
Display Mode: Set to Fullscreen for the best performance. Fullscreen mode allows non-standard resolutions and supports the
r_fullscreen_gammaconsole command to adjust brightness, improving enemy visibility.Advanced Video Settings:
Boost Player Contrast: Enable for improved enemy visibility.
V-Sync: Disable to eliminate input lag.
Shader & Particle Detail: Set to Low to improve FPS.
High Dynamic Range (HDR): Set to Performance.
FidelityFX Super Resolution: Disable unless you need additional frames.
Ambient Occlusion: Turn Off to preserve FPS.
NVIDIA-Specific Optimizations
If you have an NVIDIA GPU, take advantage of the following settings for additional performance gains:
NVIDIA Reflex Low Latency: Enable to reduce input lag.
Texture Filtering: Set to Anisotropic 4X for clearer textures without significant FPS loss.
Anti-Aliasing: Use 4xMSAA or CMAA2 for balanced visual clarity and performance.
Model/Texture Detail: Keep on High for a visually appealing experience.
Global Shadow Quality: High for realistic lighting effects without excessive performance drops.
Recommended CS2 Graphics Settings
To achieve the best balance between high FPS and visual clarity, use the following settings:
Boost Player Contrast: Enabled
V-Sync: Disabled
Anti-Aliasing: 4xMSAA
Global Shadow Quality: High
Model/Texture Detail: High
Texture Filtering: Anisotropic 4X
Shader Detail: Low
Particle Detail: Low
Ambient Occlusion: Disabled
High Dynamic Range (HDR): Performance
FidelityFX Super Resolution: Disabled
NVIDIA Reflex Low Latency: On (if available)
Final Thoughts
These settings provide the best combination of performance and visual quality in CS2. By tweaking your graphics options to match your hardware, you can enjoy a smoother, more responsive gaming experience with minimal distractions. Whether you're a casual player or competing at a high level, optimizing your graphics settings can give you the edge needed to react faster and perform better.